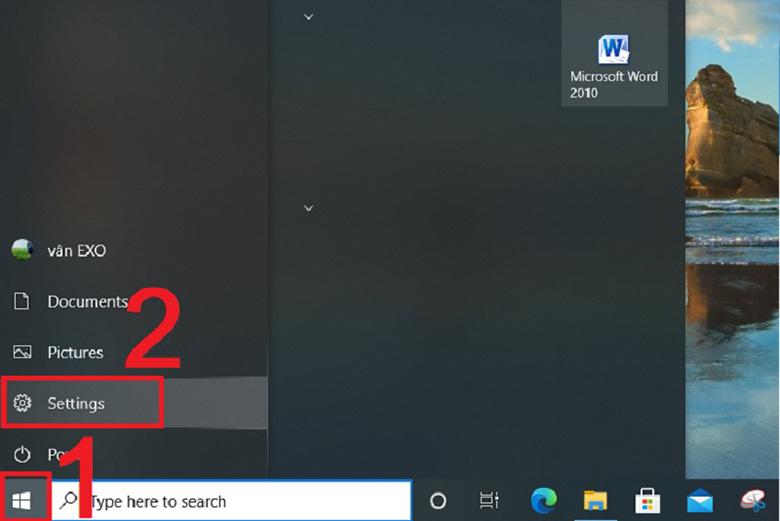Làm thế nào để điều chỉnh tốc độ chuột trên những hệ điều hành Windows là thông tin hữu ích mà khá nhiều người dùng chưa biết đến cách thực hiện. Với cách chỉnh chuột win 10 dưới đây sẽ giúp bạn thực hiện được những thao tác này nhanh chóng.
1. Cách chỉnh chuột Win 10 đơn giản, nhanh chóng
Trước khi đến với cách thực hiện điều chỉnh chuột trên Win 10 cũng như Win 8, 7, hãy cùng theo dõi lợi ích của việc điều chỉnh này nhé!
Bạn đang xem: Tổng hợp 3 cách chỉnh chuột Win 10 đơn giản, hiệu quả
1.1. Lợi ích của cách chỉnh chuột trên Windows
Các lợi ích khi điều chỉnh tốc độ của chuột máy tính mà bạn có thể dễ dàng thấy được:
– Giúp bạn làm việc nhanh và hiệu quả hơn.
– Tiết kiệm được nhiều thời gian, làm thêm được nhiều việc hơn.
– Giúp bạn chủ động và dễ dàng hơn trong thao tác.
– Giúp bạn cảm thấy thoải mái và thích thú hơn khi sử dụng chuột.
Tiếp sau đây, mời bạn đến với cách điều chỉnh chuột trên Win 10.
1.2. Hướng dẫn cách chỉnh tốc độ chuột win 10 thông qua Setting
Bước 1: Đầu tiên bạn click vào nút “Windows” rồi chọn “Settings“.
Bước 2: Bạn nhấn vào mục “Devices” > Khi đó, cửa sổ Devices hiện lên, bạn chọn “Mouse” rồi chọn “Additional mouse options“.
Bước 3: Để tiếp tục cách chỉnh chuột win 10, khi cửa sổ tùy chỉnh Mouse Properties sẽ hiện ra có rất nhiều cài đặt liên quan chuột máy tính như: chỉnh tốc độ chuột, chỉnh con trỏ chuột,… > Bạn muốn thay đổi DPI chuột máy tính thì hãy chọn “Pointer Options“.
Bước 4: Trong “Motion“, bạn có thể chọn:
– Kéo sang trái để giảm tốc độ chuột.
– Kéo sang phải để tăng tốc độ chuột.
Bước 6:
– Khi chọn tăng giảm DPI thì tốc độ chuột cũng thay đổi theo luôn, bạn có thể thấy được tốc độ chuột phù hợp với mình.
– Nhấn “OK” để xác nhận.
1.3. Hướng dẫn cách chỉnh tốc độ chuột win 10 từ Control Panel
Xem thêm : Giới Thiệu Về Trung Tâm Sửa Chữa iPhone, iPad Apple No.1
Bước 1: Bạn nhập vào “Control Panel” trong ô tìm kiếm rồi chọn vào ứng dụng Control Panel.
Bước 2: Trong màn hình Control Panel, bạn chọn vào “Mouse” trong danh sách.
Bước 3: Khi đó, cửa sổ cài đặt hiện ra, bạn cũng chọn tab “Pointer Options”
Bước 4: Trong Motion, bạn có thể chọn:
– Kéo sang trái để giảm tốc độ chuột.
– Kéo sang phải để tăng tốc độ chuột.
Bước 5:
– Khi chọn tăng giảm DPI thì tốc độ chuột cũng thay đổi theo luôn, bạn có thể thấy được tốc độ chuột phù hợp với mình.
– Nhấn “OK” để xác nhận.
1.4. Cách chỉnh chuột win 10 bằng phần mềm
– Mouse Master là một ứng dụng có thể giúp bạn tuỳ chỉnh tốc độ chuột theo từng ứng dụng được cài đặt sẵn.
– Ở trên giao diện chính của chương trình Mouse Master, bạn chỉ việc thêm vào chương trình cần cài đặt và tùy chỉnh tốc độ chuột cho riêng chương trình đó.
– Cuối cùng, khi không cần dùng đến tiện ích nữa bạn cũng chỉ việc tắt phần mềm đi, hoặc xoá ứng dụng ra khỏi danh sách cài đặt trong phần mềm là xong.
Xem thêm: Mách bạn cách sạc pin laptop đúng cách, bền bỉ và hiệu quả
2. Cách chỉnh chuột trong Win 8
Bước 1: Bạn ấn nút Windows trên bàn phím, cửa sổ Windows hiển thị thì bạn gõ “Control Panel“
Bước 2:
– Bạn chọn “Mouse” như hình dưới.
Xem thêm : 9 Cách khắc phục lỗi máy tính bị đơ màn hình không tắt được nguồn
– Nếu không thấy thì bạn chọn chế độ “View by Small icons“
Bước 3:
– Màn hình Mouse Properties hiển thị, bạn chọn tab “Pointer Options“.
– Bạn cần điều chỉnh phần “Motion” là được.
– Nếu muốn nhanh thì kéo sang bên phải, chậm thì kéo sang trái cho tới khi ưng nhất thì dừng lại.
Bước 4: Cuối cùng, bạn chọn “Apply” rồi nhấn “Ok” để hoàn tất.
3. Cách chỉnh chuột trong win 7
Bước 1: Để có thể chỉnh tốc độ chuột Win 7, bạn cần vào giao diện Control Panel từ “Start Menu“.
Bước 2:
– Bạn chọn “Mouse” trong giao diện “Control Panel“
– Nếu không thấy thì bạn cần phải thay đổi “View By thành Large Icons” (Small Icons).
Bước 3:
– Trong cửa sổ Mouse Properties. Bạn hãy lựa chọn thẻ “Pointer Option” và trong mục Motion.
– Bạn cần điều chỉnh tốc độ chuột bằng cách kéo qua trái hoặc qua phải.
– Nếu muốn giảm tốc độ chuột thì kéo qua trái và ngược lại.
Bước 4: Cuối cùng, bạn nhấn “OK” để hoàn tất.
Với những thông tin trên về cách chỉnh chuột win 10, chúc bạn thành công và có những trải nghiệm hài lòng.
Siêu thị điện máy HC
Nguồn: https://vnedulink.edu.vn
Danh mục: Máy Tính
This post was last modified on Tháng Một 18, 2024 2:57 sáng