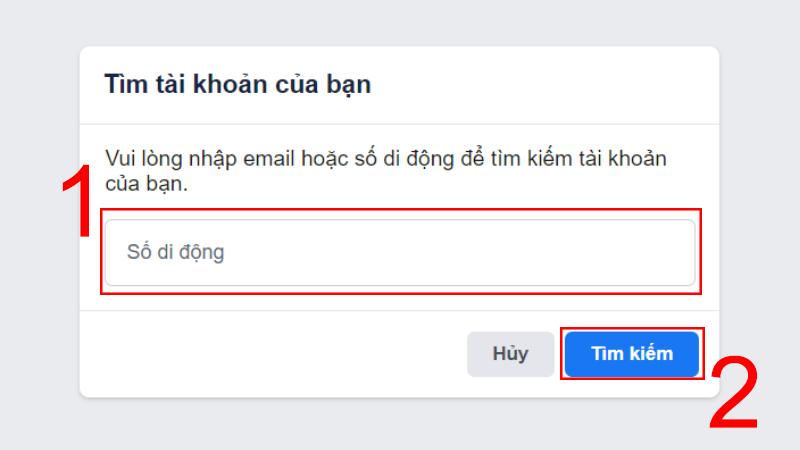Excel là công cụ phổ biến được sử dụng nhiều trong học tập và công việc. Trong quá trình sử dụng có thể chúng ta gặp tình trạng dòng, đường kẻ không cần thiết và muốn cắt bỏ nó đi. Vậy làm thế nào để xóa dòng kẻ trong Excel? Đến ngay với hướng dẫn ở bài viết dưới đây, sẽ tiết lộ cho bạn Cách xóa dòng kẻ trong Excel đơn giản chỉ trong nốt nhạc. Cùng dienthoaigiakho.vn tìm hiểu ngay nhé!!!
Dòng kẻ trong Excel là gì?
Dòng kẻ trong Excel là các đường đứng được vẽ để phân chia các ô trong bảng tính Excel. Dòng kẻ giúp cho việc đọc và xác định vị trí của các ô trong bảng tính trở nên dễ dàng hơn.
Bạn đang xem: Bật mí cách xóa dòng, đường kẻ trong Excel đơn giản và nhanh nhất
Bạn có thể tùy chỉnh độ dày và màu sắc của dòng kẻ trong Excel bằng cách sử dụng tính năng định dạng của Excel. Ngoài ra, bạn cũng có thể ẩn hoặc hiển thị các dòng kẻ bằng cách sử dụng các tùy chọn trong menu View của Excel.
Tại sao cần xóa dòng, đường kẻ trong Excel?
Việc xóa dòng, đường kẻ không cần thiết trong Excel có tầm quan trọng vô cùng lớn đối với quá trình làm việc và quản lý dữ liệu trên bảng tính. Dưới đây là những lý do tại sao cần xóa dòng, đường kẻ trong Excel:
+ Làm cho bảng tính trở nên dễ đọc hơn: Những dòng, đường kẻ không cần thiết trên bảng tính sẽ làm cho bảng tính trở nên rối mắt và khó đọc hơn, gây khó khăn trong việc tìm kiếm và hiểu dữ liệu.
+ Tiết kiệm thời gian: Khi có quá nhiều dòng, đường kẻ trên bảng tính, việc tìm kiếm và chỉnh sửa dữ liệu sẽ tốn nhiều thời gian hơn, gây ra khó khăn trong quá trình làm việc.
+ Tránh sai sót: Nếu không xóa dòng, đường kẻ không cần thiết trong Excel. Có thể dẫn đến việc hiểu sai hoặc sai sót trong quá trình xử lý dữ liệu.
+ Tạo ra bảng tính chuyên nghiệp hơn: Một bảng tính được xóa sạch các dòng, đường kẻ không cần thiết sẽ trông chuyên nghiệp hơn và giúp tăng tính thẩm mỹ cho bảng tính.
Cách xóa dòng kẻ trong Excel tạm thời
Là ẩn dòng kẻ trong Excel chứ không xóa chúng hoàn toàn. Nó vẫn tồn tại trong bảng tính nhưng không nhìn thấy trên màn hình, cho đến khi bạn bật lại. Cách làm mất dòng kẻ trong Excel tạm thời được thực hiện như sau:
Sử dụng thẻ View để xóa dòng kẻ
Bước 1: Mở tệp Excel và chọn sheet cần xóa dòng kẻ ô.
Bước 2: Chọn thẻ “View” trên thanh công cụ ở phía trên cùng của màn hình.
Xem thêm : Đăng ký 4G Viettel 1 tháng 70k nhận ưu đãi data 2024
Bước 3: Tại mục “Show”, bỏ chọn hộp chọn “Gridlines”. Lúc này, các dòng kẻ ô sẽ biến mất tạm thời. Để hiển thị lại các dòng kẻ ô, bạn chỉ cần chọn lại hộp chọn “Gridlines”.
Sử dụng thẻ Page Layout
Bước 1: Mở tệp Excel và chọn sheet cần xóa dòng kẻ ô.
Bước 2: Chọn thẻ “Page Layout” trên thanh công cụ ở phía trên cùng của màn hình.
Bước 3: Tại mục “Sheet Options”, bỏ chọn hộp chọn “Gridlines”. Lúc này, các dòng kẻ ô sẽ biến mất tạm thời. Để hiển thị lại các dòng kẻ ô, bạn chỉ cần chọn lại hộp chọn “Gridlines”.
Chú ý: Khi xóa tạm thời các dòng kẻ ô trong Excel, các dòng kẻ ô sẽ biến mất trên màn hình nhưng không ảnh hưởng đến bảng tính và dữ liệu. Các dòng kẻ ô sẽ hiển thị trở lại khi bạn mở lại tệp Excel hoặc thực hiện các bước để hiển thị lại các dòng kẻ ô.
Cách xóa nội dung trong nhiều ô Excel chỉ vài thao tác đơn giản
Cách xóa dòng kẻ trong Excel tại vùng nhất định
Xóa dòng kẻ trong Excel tại vùng nhất định là một thao tác cho phép bạn chỉ xóa các đường kẻ hoặc các dòng trên một phạm vi cụ thể. Nhưng vẫn giữ nguyên các đường kẻ hoặc dòng khác trong bảng tính. Để bỏ dòng kẻ trong Excel ở một vùng nhất định, bạn có thể làm theo các bước sau:
Chọn vùng cần xóa dòng kẻ
Bước 1: Mở tệp Excel và chọn sheet cần xóa dòng kẻ ô.
Bước 2: Chọn các ô nằm trong vùng cần xóa dòng kẻ. Hoặc nếu muốn chọn toàn bộ sheet, bạn có thể nhấp vào nút “Select All” ở góc trái trên cùng của bảng tính (hoặc bấm tổ hợp phím Ctrl+A trên bàn phím).
Xóa dòng kẻ trong vùng đã chọn
Bước 1: Nhấn chuột phải trên vùng đã chọn và chọn “Format Cells” (hoặc bạn có thể nhấn tổ hợp phím Ctrl+1 trên bàn phím để mở hộp thoại “Format Cells”).
Bước 2: Trong hộp thoại “Format Cells”, chọn thẻ “Border”.
Bước 3: Bỏ chọn hộp chọn “Outline” để xóa dòng kẻ xung quanh vùng đã chọn. Nếu muốn xóa cả dòng kẻ bên trong vùng, bạn có thể bỏ chọn hộp chọn “Inside” hoặc “Inside Horizontal” và “Inside Vertical”.
Xem thêm : Hướng dẫn cách tải eFootball PES 2021 mobile CỰC ĐƠN GIẢN
Bước 4: Nhấn “OK” để lưu thay đổi.
Lúc này, các dòng kẻ trong vùng đã được xóa và không còn hiển thị trên bảng tính. Nếu bạn muốn hiển thị lại các dòng kẻ, bạn có thể làm tương tự nhưng bỏ chọn hộp chọn “No Border” ở bước 3.
3 Cách chèn ảnh vào Excel đơn giàn và nhanh chóng
Cách xóa dòng kẻ trong Excel vĩnh viễn
Để xóa dòng kẻ ô trong Excel vĩnh viễn, bạn cần thực hiện theo các bước đơn giản như sau:
Bước 1: bạn cần mở file Excel mà bạn muốn làm việc trên đó. Bạn có thể mở file Excel từ thư mục lưu trữ hoặc tìm kiếm trên thanh tìm kiếm.
Bước 2: Sau khi mở file Excel, bạn sẽ thấy giao diện của nó. Ở góc trái phía trên của màn hình, bạn sẽ thấy thẻ “File”. Nhấp vào đó để mở menu.
Bước 3: Khi bạn nhấp vào thẻ “File”, một menu xuất hiện. Chọn “More” ở cuối danh sách các tùy chọn.
Bước 4: Sau khi chọn “More”, bạn sẽ thấy một danh sách các tùy chọn. Chọn “Options” trong danh sách hiển thị.
Bước 5: Khi bạn chọn “Options”, hộp thoại “Excel Options” sẽ xuất hiện. Chọn “Advanced” từ danh sách ở cột bên trái của hộp thoại Options. Di chuyển đến mục “Display options for this worksheet”
Bước 6: Trong mục “Display options for this worksheet”, bạn sẽ thấy một tùy chọn được đánh dấu là “Gridlines”. Bỏ chọn tùy chọn này bằng cách nhấp vào hộp chọn ở bên cạnh. Rồi cuối cùng nhấn OK để lưu thay đổi.
Xem thêm=> 8 lỗi thường gặp trong Excel, cách khắc phục hiệu quả nhất
Trên đây là các cách xóa dòng kẻ Excel đơn giản chỉ vài thao tác, bạn đã dễ dàng bỏ dòng kẻ trong Excel. Hy vọng với bài viết sẽ giúp bạn có cách sử dụng Excel thuận tiện, làm việc hiệu quả hơn. Tham khảo thêm nhiều thủ thuật hay khác tại Tin công nghệ nhé!!!
Nguồn: https://vnedulink.edu.vn
Danh mục: Công Nghệ
This post was last modified on Tháng ba 31, 2024 12:58 chiều