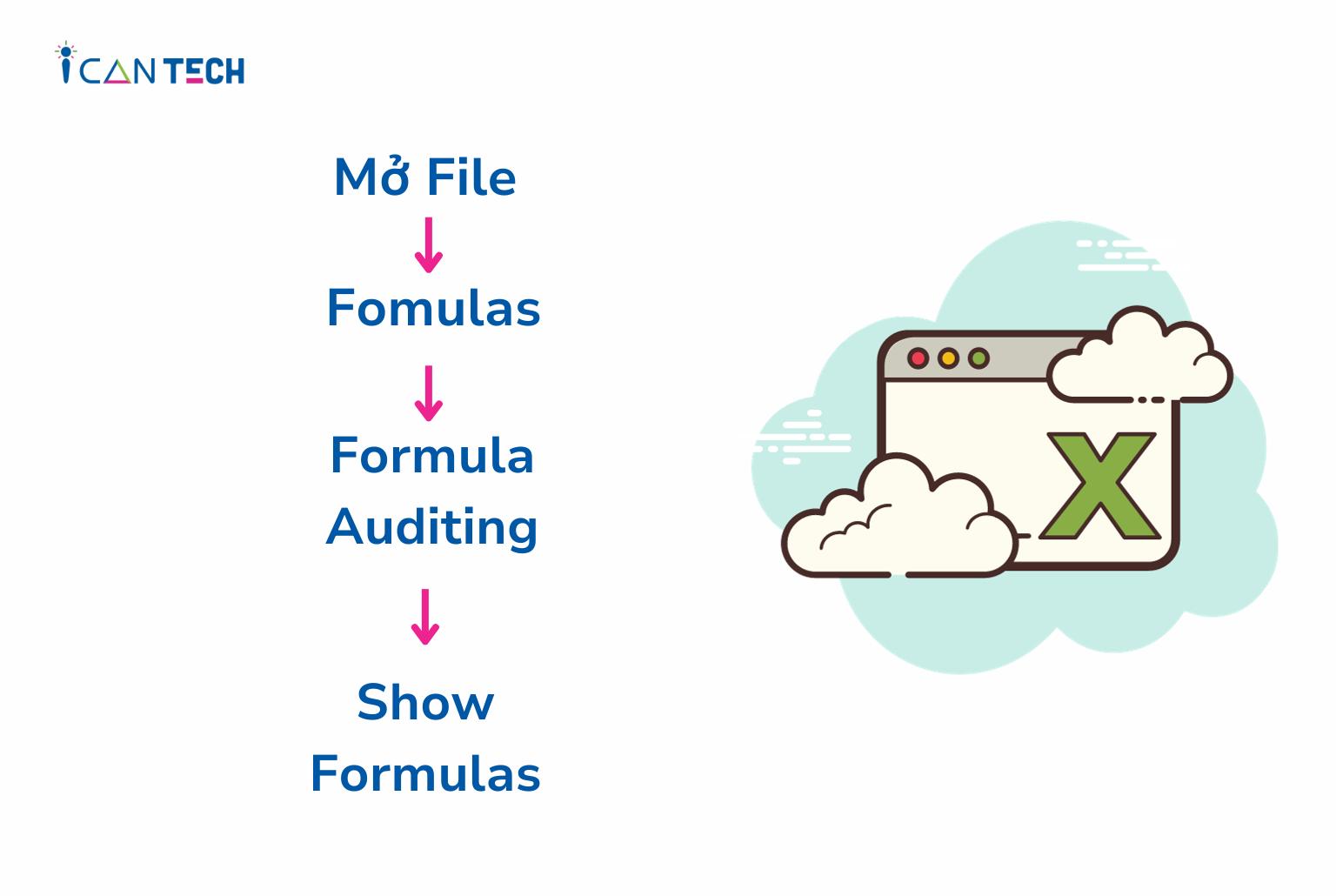1. Khi nào cần áp dụng cách thực hiện công thức trong Excel?
Bạn chỉ áp dụng cách hiện công thức trong Excel cho những trường hợp như sau:
- Khi muốn in ấn các bài tập có lời giải.
- Khi muốn đưa ra quy trình thực hiện 1 hàm trong Excel.
- Giúp cho người đọc có thể nhận biết được các loại hàm trong Excel đang được sử dụng trong trang tính.
2. Các cách hiện công thức trong Excel
Có 4 cách hiện công thức trong Excel được nhiều người áp dụng. Sau đây, ICANTECH sẽ hướng dẫn chi tiết các bước thực hiện nhé!
Bạn đang xem: Chia sẻ cách hiện công thức trong Excel đơn giản ai cũng làm được
2.1. Sử dụng lệnh Show Formulas
Nếu bạn áp dụng cách show công thức trong Excel bằng Show Formulas thì hãy làm theo các bước hướng dẫn sau:
- Bước 1: Nếu muốn hiện công thức Excel, bạn mở File và chọn Fomulas
- Bước 2: Formula Auditing, chọn tiếp Show Formulas và công thức sẽ hiển ra
2.2. Sử dụng lệnh Show formulas in cells instead of their results
Bạn có thể làm cho Excel hiển thị công thức bằng cách sử dụng lệnh Show formulas in cells instead of their results. Các bước thực hiện như sau:
- Bước 1: Đối với các file Excel bản 2016, 2013, 2010 thì bước đầu tiên bạn thao tác con trỏ chuột đến mục file. Riêng đối với bản 2003 thì bạn chỉ cần nhấn vào mục Office Button
- Bước 2: Đối với các file Excel 2010, 2013 và 2016 thì bạn hãy di chuột chọn Option. Còn đối với Excel 2003 thì bạn hãy chọn mục Excel Option
- Bước 3: Chọn Advanced > Display options for this worksheet. Tích vào ô Show formulas in cells instead of their calculated results
- Bước 5: Tại mục Display options for this worksheet, bạn chọn tên trang tính muốn hiển thị công thức, rồi nhấn OK để hoàn tất
2.3. Sử dụng phím tắt hiện công thức trong Excel
Một cách nữa mà bạn có thể áp dụng để hiển thị công thức trong Excel đó là sử dụng phím tắt. Bạn chỉ cần nhấn tổ hợp phím Ctrl +` để có thể hiển thị tất cả các công thức trong sheet đang làm việc trong Excel.
Lưu ý: Nếu bạn muốn chọn một ô trong trang tính với công thức nhưng công thức đó lại không hiển thị trên thanh công thức thì có khả năng công thức đó đã bị ẩn đi. Cũng như trang tính đó có thể được bảo mật.
3. Cách in công thức trong Excel
Xem thêm : Game Turbo là gì? Cách tải và tối ưu Game Turbo MỚI NHẤT
Trong trường hợp bạn không muốn in những kết quả sau khi sử dụng các công thức thì có thể chuyển về dạng công thức và in ra. Các bước thực hiện như sau:
- Bước 1: Bạn có thể áp dụng một trong 3 các hiển thị công thức trong Excel mà ICANTECH đã hướng dẫn ở trên để tiến hành in công thức bằng cách vào thẻ File
- Bước 2: Bạn hãy tiến hành nhấp chuột vào lệnh Print để hoàn tất thao tác in công thức trong Excel
4. Giải đáp thắc mắc Excel chỉ hiện công thức mà không báo kết quả
Cùng với việc tìm hiểu về cách hiện công thức trong Excel thì có nhiều bạn băn khoăn tại sao Excel chỉ hiện thị công thức mà không báo ngay kết quả. Điều này còn xuất phát từ những nguyên nhân sau:
- Có thể trong lúc thao tác, bạn đã nhấn nhầm vào mục Show Formulas hay bấm tổ hợp phím Ctrl +. Và nếu muốn hiện thị kết quả tính toán thì bạn chỉ cần bỏ chọn mục Show Fomulus hoặc nhấn tổ hợp phím Ctrl + là được
- Do bấm nhầm một khoảng trắng hay nháy dấu ngoặc đơn ‘ trước khi gõ dấu bằng trong công thức. Việc bạn gõ cách hoặc dấu ngoặc đơn ngay trước dấu bằng thì Excel sẽ ngầm hiểu bạn đang nhập văn bản thông thường. Cho nên, nó sẽ không thực hiện phép tính đối với công thức đó hay nói cách khách công thức không hợp lệ. Cách khắc phục là bạn chỉ cần xoá đi dấu ngoặc đơn hoặc bỏ dấu cách đi là được
- Khi bắt đầu nhập công thức vào ô trong trang tính, việc Excel không báo kết quả mà chỉ hiện công thức có thể do bạn đã định dạng cho chữ cho ô đó. Đối với tình huống này, Excel kiểm tra ô đó có chứa dữ liệu và không thực hiện phép tính đó. Cách khắc phục đơn giản là chỉ cần chọn ô tính đó, rồi click chuột đến mục Home, chọn Number, rồi thao tác chọn lại định dạng cho ô trong trang tính là General. Cuối cùng bạn thao tác quay lại Excel và nhấn vào F2 trên bàn phím
5. Lời Kết
Như vậy, bài viết đã hướng dẫn chi tiết thao tác, thủ thuật, các cách hiện công thức trong Excel siêu đơn giản mà ai cũng có thể làm được. Hy vọng, những chia sẻ của ICANTECH – Nền tảng học lập trình online chính là cẩm nang hữu ích dành cho những bạn thường xuyên làm việc trên Excel.
Nguồn ảnh: ICANTECH.
Nguồn: https://vnedulink.edu.vn
Danh mục: Công Nghệ
This post was last modified on Tháng ba 20, 2024 8:00 chiều