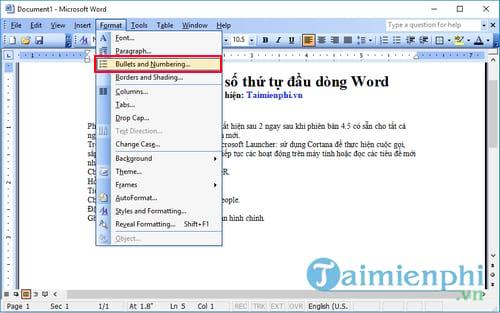Microsoft Word là công cụ vô cùng mạnh mẽ trong soạn thảo văn bản, và việc sử dụng số thứ tự tự động giúp tăng sự chuyên nghiệp và sắp xếp thông tin một cách hiệu quả. Bài viết dưới đây sẽ hướng dẫn chi tiết cách thực hiện điều này.
Cách đơn giản và hiệu quả để điền số thứ tự đầu dòng trong Microsoft Word
Cách số 1: Dành cho Office 2003
Bạn đang xem: Điều bạn cần biết về việc đánh số và điền số thứ tự đầu dòng trong Word
Bước 1: Mở Word, nhấp vào Format và chọn Bullets and Numbering…
Bước 2: Xuất hiện hộp thoại Bullets and Numbering, tại đây bạn sẽ thấy chi tiết về các thẻ như sau:
Thẻ Bulleted: Ký tự ở đầu dòng là các biểu tượng đặc biệt
Nếu áp dụng thẻ này, khi nhấn Customize… bạn có thể tùy chỉnh định dạng ký tự đầu dòng qua hộp thoại Customize Bulleted List mới.
Nút Charater…: Chọn ký tự mới làm ký tự đầu dòng
Nút Picture…: Chọn ảnh mới làm ký tự đầu dòng
Indent at: Điều chỉnh khoảng cách giữa ký tự đầu dòng và lề.
Vị trí văn bản: Nơi bắt đầu hiển thị ký tự văn bản.
Khoảng trống sau tab: Khoảng cách giữa ký tự đầu tiên của dòng và lề, nhưng không vượt quá ký tự tự động.
Độ lùi tại: Khoảng cách giữa các dòng không phải là dòng đầu tiên của đoạn văn bản và lề, có thể vượt quá ký tự tự động ra khỏi lề.
Chọn OK để chấp nhận thay đổi, Cancel để bỏ qua và quay lại thẻ Bulleted.
Thẻ Đánh số: Ký tự đầu dòng là các con số:
Nếu áp dụng thẻ này, khi nhấn vào nút Tùy chỉnh… bạn có thể chỉnh sửa định dạng của ký tự đầu dòng thông qua hộp thoại mới Danh sách Đánh số.
Định dạng Số: Nhấn nút Font… để chọn định dạng chữ cho số đầu dòng.
Phong cách Số: Chọn kiểu đặt số (1, 2, 3, hoặc a, b, c, hoặc I, II, III,…)
Xem thêm : Hướng dẫn đổi tên trên Google Meet trong 1 nốt nhạc
Bắt đầu từ: Số mà bạn muốn bắt đầu đánh (mặc định là 1)
Vị trí số: Định dạng canh lề là trái, giữa, hoặc phải.
Vị trí văn bản: Nơi hiển thị ký tự văn bản.
Khoảng trống sau: Khoảng cách giữa ký tự đầu tiên và lề, nhưng không vượt qua ký tự đặt tự động.
Dòng lề: Khoảng cách giữa các dòng không phải là dòng đầu tiên của đoạn văn bản và lề, có thể vượt qua ký tự đặt tự động.
Chọn OK để chấp nhận thay đổi, Cancel để bỏ qua và quay lại thẻ Numbered.
Đánh số phân cấp: Ký tự đầu dòng của các đoạn văn bản sẽ được xác định theo cấp độ phân cấp.
Nếu sử dụng thẻ này, khi nhấn vào nút Tùy chỉnh… bạn có thể điều chỉnh định dạng ký tự đầu dòng thông qua hộp thoại mới Tùy chỉnh Danh sách Đánh số Phân cấp:
Cấp độ: Cấp độ hiển thị thứ tự tự động
Định dạng số: Xác định cách số thứ tự được hiển thị
Kiểu số: Chọn kiểu số thứ tự (1, 2, 3…; a, b, c…; I, II, III,…)
Bắt đầu từ: Bắt đầu đánh số thứ tự tự động.
Số cấp trước đó: Cấp độ hiển thị trước số thứ tự tự động. Cấp độ này luôn thấp hơn một cấp so với cấp hiện tại.
Phông chữ…: Định dạng phông chữ cho số thứ tự tự động.
Vị trí số: Định dạng căn lề là trái, giữa, phải với khoảng cách cách lề là Aligned at.
Vị trí văn bản: Vị trí bắt đầu hiển thị ký tự văn bản.
Khoảng trống tab sau: Khoảng cách giữa ký tự dòng đầu tiên của đoạn văn bản và lề, nhưng ký tự văn bản không vượt qua ký tự được đặt tự động.
Độ lùi tại: Khoảng cách giữa các dòng không phải là dòng đầu tiên của đoạn văn bản và lề, khoảng cách này có thể vượt qua ký tự được đặt tự động ra khỏi lề.
Chọn Đồng ý để chấp nhận sự thay đổi, Hủy để bỏ qua và quay lại thẻ Numbered.
Xem thêm : 5 cách khóa laptop bằng mật khẩu đơn giản
Thẻ Kiểu Danh sách: Tạo thêm kiểu đặt ký tự đầu dòng theo ý muốn:
Nếu áp dụng thẻ này, khi nhấn vào nút Thêm… bạn có thể tạo thêm kiểu định dạng đánh số tự động thông qua hộp thoại mới Phong cách Mới.
Sửa đổi… bạn có thể điều chỉnh kiểu định dạng thông qua hộp thoại mới Chỉnh sửa Phong cách.
Xóa… bạn có thể loại bỏ kiểu định dạng số thứ tự tự động đã tạo. Bấm Có để đồng ý hoặc Không để hủy lệnh xóa.
Cuối cùng, sau khi hoàn tất việc cài đặt đánh số tự động đầu dòng word, bạn chỉ cần nhấp vào nút Đồng ý trong hộp thoại Bullets and Numbering.
Phương Pháp 2: Sử dụng cho cả Office 2007, 2010, 2013, 2016
Với cách này, bạn chỉ cần tô đậm toàn bộ văn bản cần áp dụng số thứ tự đầu dòng tự động và nhấn vào biểu tượng đánh số thứ tự tự động trên thanh định dạng như hình dưới đây.
Hoặc chọn biểu tượng đánh số tự động cho ký tự đầu dòng
Đối với các phiên bản Office mới, bạn chỉ cần nhấn vào biểu tượng mũi tên bên cạnh để thêm nhiều định dạng số thứ tự và ký tự hơn.
Mặc định, sau khi bạn cài đặt Office, Word sẽ tự động sử dụng số thứ tự và ký tự đầu dòng. Khi bạn nhập ký tự hoặc số thứ tự (-, *, 1, I, b,…) và nhấn Enter để xuống dòng, Word sẽ tự động chuyển sang chế độ điền số thứ tự hoặc ký tự đầu dòng tự động. Điều này có thể làm phiền lòng và tốn thời gian để chỉnh sửa văn bản. Để tắt chế độ tự động đánh số và ký tự đầu dòng, bạn có thể thực hiện theo các bước sau:
Bước 1: Từ giao diện Word, bạn nhấn vào Tools và chọn AutoCorrect Options…
Bước 2: Trong hộp thoại AutoCorrect, chọn thẻ AutoFormat, bỏ chọn hai tùy chọn là Automatic bulleted lists và Other paragraph styles như hình dưới đây.
Bước 3: Chuyển sang thẻ AutoFormat As You Type, bỏ chọn hai tùy chọn là Automatic bulleted lists và Automatic numbered lists, sau đó nhấn OK để hoàn tất.
Chúng tôi chia sẻ toàn bộ hướng dẫn và kiến thức về cách điền số thứ tự đầu dòng trong Word. Mong rằng bạn đọc sẽ tận dụng phương pháp này để làm cho văn bản của mình trở nên chuyên nghiệp và hoàn hảo hơn. Nếu bạn đang làm luận văn hoặc đồ án và cần đảm bảo độ chính xác về số ký tự, số dòng, số trang, hãy tham khảo bài viết về cách đếm số ký tự trong Word của chúng tôi. Đây có thể là giải pháp phù hợp cho bạn.
Nguồn: https://vnedulink.edu.vn
Danh mục: Công Nghệ
This post was last modified on Tháng tư 1, 2024 6:22 sáng