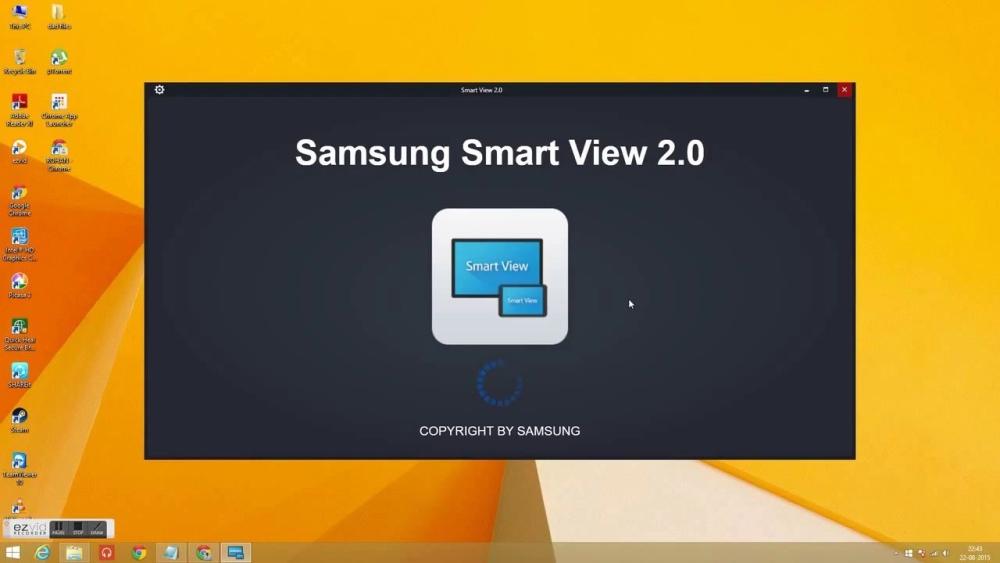Bạn muốn biến chiếc điện thoại Samsung của bạn thành một màn chiếu rộng rãi hơn nhưng không biết cách. Đừng lo, hãy đọc bài viết dưới đây để tìm hiểu thêm.
Có nhiều cách để phản chiếu nội dung từ điện thoại thông minh lên TV, bao gồm sử dụng HDMI, Chromecast và Miracast. Nếu bạn sở hữu một thiết bị Samsung Galaxy, việc đơn giản nhất để thực hiện điều này là thông qua tính năng Smart View. Bạn có thể sử dụng tính năng này để phát video từ YouTube, xem các tệp tin trên màn hình lớn hoặc thậm chí trình diễn các bức ảnh đẹp từ điện thoại của mình. Điều này rất hữu ích cho những người sở hữu TV thông minh hoặc đang tìm kiếm các phương tiện để hiển thị nội dung của mình. Bài viết này sẽ hướng dẫn bạn cách sử dụng và thiết lập chức năng Smart View một cách dễ dàng.
Samsung Smart View là gì?
Samsung Smart View là một tính năng tiện lợi giúp bạn phản chiếu nội dung từ thiết bị Samsung lên TV thông minh. Khi sử dụng TV thông minh thay vì màn hình thiết bị nhỏ, bạn sẽ có trải nghiệm xem nâng cao hơn. Ngoài ra, tính năng này cũng có thể được sử dụng như một màn hình bổ sung cho các loại thiết bị khác.
Bạn đang xem: Cách sử dụng tính năng Samsung Smart View trên điện thoại Samsung cực hữu ích
Tuy nhiên, tính năng Smart View được thiết kế chủ yếu để hoạt động với TV thông minh của Samsung. Nó cũng có thể hoạt động với các thương hiệu khác hỗ trợ tiêu chuẩn Miracast như LG, Sharp, Philips, Sony, và nhiều thương hiệu khác. Tuy nhiên, nếu nội dung được bảo vệ bằng DRM, chức năng Smart View sẽ không thể phản chiếu được.
Cách sử dụng Samsung Smart View
Để sử dụng Chế độ xem thông minh, bạn cần đảm bảo rằng TV thông minh của bạn và điện thoại hoặc máy tính bảng Samsung Galaxy đang kết nối với cùng một mạng. Nếu TV thông minh của bạn hỗ trợ công nghệ hiển thị không dây Miracast, bạn có thể sử dụng tính năng này để phản chiếu nội dung của thiết bị di động lên TV.
Để bắt đầu, bạn cần mở Chế độ xem thông minh trên thiết bị di động của mình và chọn TV thông minh mà bạn muốn phản chiếu từ danh sách các thiết bị khả dụng. Sau đó, màn hình của điện thoại sẽ được phản chiếu trên màn hình TV của bạn. Tuy nhiên, hãy lưu ý rằng chỉ những TV thông minh mới hơn của Samsung và một số thương hiệu khác được trang bị tính năng này.
Sử dụng phản chiếu màn hình không dây với TV thông minh
Tính năng Chế độ xem thông minh cho phép bạn thưởng thức các ứng dụng, hình ảnh, video và trò chơi yêu thích trên TV của mình. Để sử dụng tính năng này, bạn cần một Smart TV hỗ trợ Miracast và kết nối Wi-Fi đang hoạt động. Nếu thiết bị của bạn không được hỗ trợ, thì phương pháp này có thể không hoạt động. Dưới đây là cách để bạn thiết lập Chế độ xem thông minh:
- Bước 1: Trên thiết bị Samsung của bạn, kéo bảng Cài đặt nhanh xuống và chuyển sang Chế độ xem thông minh.
- Bước 2: Kiểm tra xem điện thoại và TV của bạn có kết nối với cùng một mạng Wi-Fi chưa. Tính năng sẽ tự động tìm kiếm các thiết bị tương thích.
- Bước 3: Chọn TV thông minh của bạn trong danh sách các thiết bị. Nếu không hiển thị, thử rút phích cắm và khởi động lại TV.
- Bước 4: Nhấn vào Bắt đầu ngay để cấp quyền.
- Bước 5: Sau khi kết nối, thiết bị Samsung Galaxy của bạn sẽ phản chiếu lên TV. Menu Chế độ xem thông minh sẽ hiển thị ở bên phải.
- Bước 6: Để xem toàn màn hình, thay đổi tỷ lệ khung hình bằng cách chọn Tỷ lệ khung hình điện thoại > Toàn màn hình.
- Bước 7: Để ngắt kết nối, chuyển đến menu và nhấn vào Ngắt kết nối.
Phản chiếu điện thoại Samsung Galaxy bằng Amazon Fire Stick
Nếu TV của bạn không hỗ trợ phát không dây, bạn vẫn có thể sử dụng ứng dụng Chế độ xem thông minh bằng cách sử dụng thiết bị truyền hoặc phát trực tuyến tương thích để phản chiếu màn hình di động của bạn. Chẳng hạn như, để hướng dẫn, chúng ta sẽ sử dụng Amazon Fire TV Stick. Để bắt đầu, hãy đảm bảo rằng điện thoại và TV của bạn được kết nối với cùng một mạng Wi-Fi như nhau, sau đó hãy thực hiện các bước dưới đây:
- Bước 1: Hãy đảm bảo rằng bạn đã thiết lập Amazon Fire TV Stick trên TV của bạn.
- Bước 2: Chuyển đến màn hình chính của Fire TV Stick và chọn Cài đặt > Hiển thị và âm thanh > Bật phản chiếu màn hình.
- Bước 3: Trên thiết bị Samsung của bạn, hãy kéo bảng Cài đặt nhanh xuống và vuốt sang trái. Nhấn vào Chế độ xem thông minh.
- Bước 4: Thiết bị Samsung Galaxy của bạn sẽ hiển thị danh sách các thiết bị có sẵn trong phạm vi. Chọn Amazon Fire TV Stick của bạn.
- Bước 5: Nhấn vào Bắt đầu ngay để cấp quyền truy cập cần thiết.
- Bước 6: Khi kết nối được thiết lập, màn hình di động của bạn sẽ được phản chiếu lên TV của bạn.
Phản chiếu màn hình của bạn bằng ứng dụng Samsung SmartThings
Ứng dụng SmartThings đã tích hợp cho dòng TV thông minh của Samsung (2017 trở lên) để bạn có thể truyền phát nội dung từ điện thoại trực tiếp đến TV và điều khiển các thiết bị khác trong nhà như đèn hoặc cửa. Nếu bạn sở hữu TV Samsung hạn chế được sản xuất từ năm 2011 đến 2016, bạn có thể sử dụng chức năng Smart View. Cách sử dụng ứng dụng như sau:
- Bước 1: Tải xuống và cài đặt ứng dụng SmartThings từ Galaxy Store trên thiết bị Samsung Galaxy của bạn.
- Bước 2: Cấp quyền truy cập thông tin vị trí và các quyền khác cần thiết.
- Bước 3: Truy cập vào Thiết bị từ menu dưới cùng trên màn hình chính.
- Bước 4: Thêm thiết bị mới bằng cách nhấn + và chọn Thêm thiết bị.
- Bước 5: Quét và kết nối TV có trong phạm vi phủ sóng cùng mạng Wi-Fi với thiết bị của bạn.
- Bước 6: Chọn thiết bị và nhấn Thêm.
- Bước 7: Bật nguồn cho cả điện thoại và TV và kết nối cùng một mạng.
- Bước 8: Truy cập lại danh sách các thiết bị và chọn TV của bạn. Tùy chọn Màn hình phản chiếu (Chế độ xem thông minh) sẽ được cập nhật cho thiết bị của bạn.
- Bước 9: Chọn Phát/Xem nội dung và chấp nhận yêu cầu kết nối trên màn hình TV để bắt đầu phản chiếu nội dung từ thiết bị của bạn.
Phản chiếu màn hình của bạn bằng ứng dụng của bên thứ ba
Xem thêm : 11 cách gây ấn tượng với crush độc đáo và tinh tế nhất
Có nhiều cách để hiển thị màn hình thiết bị Android lên TV và trong bài viết này, chúng ta sẽ sử dụng ứng dụng Cài đặt nhanh để thực hiện việc này cho cả thiết bị Samsung và không phải Samsung. Đây là một giải pháp thay thế tốt cho Chế độ xem thông minh nếu bạn không muốn sử dụng nó. Dưới đây là các bước chi tiết:
- Bước 1: Khởi chạy ứng dụng Cài đặt nhanh và đồng ý với các điều khoản bằng cách nhấn Chấp nhận và Tiếp tục.
- Bước 2: Trên màn hình ứng dụng, chọn Đa phương tiện, sau đó chọn Truyền và bật nó.
- Bước 3: Sử dụng ngón tay của bạn để vuốt xuống từ phía trên cùng của màn hình và điều hướng đến khay Cài đặt nhanh.
- Bước 4: Nhấn vào menu ba chấm ở góc trên cùng bên phải của màn hình chính của bạn.
- Bước 5: Để thêm biểu tượng Truyền phát vào khay, chọn nút Chỉnh sửa và kéo biểu tượng từ danh sách vào khay.
- Bước 6: Nhấn Xong ở cuối màn hình để lưu cài đặt của bạn.
- Bước 7: Bây giờ chỉ cần nhấn Truyền để phản chiếu màn hình của bạn lên TV.
Sự cố và khắc phục sự cố nếu không thể chiếu thiết bị Samsung
Nếu bạn gặp sự cố khi phản chiếu thiết bị Samsung Galaxy của mình bằng ứng dụng Chế độ xem thông minh, bạn có thể thử khắc phục sự cố bằng các mẹo dưới đây.
Cách 1: Sự cố kết nối / ghép nối
Để kết nối thành công, hãy đảm bảo cả TV và điện thoại của bạn đang sử dụng cùng một mạng Wi-Fi. Nếu bạn gặp vấn đề kết nối với Wi-Fi, thử khởi động lại bộ định tuyến. Để kiểm tra kết nối Wi-Fi trên điện thoại Samsung của bạn, hãy vào Cài đặt > Kết nối > Wi-Fi. Hãy tắt bất kỳ kết nối VPN nào bạn đã cài đặt trước đó. Đồng thời, đảm bảo rằng bạn đã cấp quyền kết nối cho TV và điện thoại thông minh của mình.
Cách 2: Vấn đề tương thích
Trước khi thực hiện phản chiếu màn hình, bạn cần kiểm tra xem TV thông minh của bạn có hỗ trợ tính năng Smart View hay không. Bạn có thể tìm thấy thông tin này trong hướng dẫn sử dụng kèm theo TV hoặc trực tuyến bằng cách tìm kiếm kiểu TV của bạn và các thiết bị hoặc tính năng tương thích. Nếu bạn sử dụng sản phẩm của Samsung, bạn nên sử dụng phiên bản mới nhất của Smart View để đảm bảo tính tương thích. Tuy nhiên, đối với các phiên bản khác nhau, bạn có thể gặp phải sự cố tương thích.
Tạm kết
Phản chiếu màn hình thiết bị của bạn trên TV hoặc máy tính có thể làm cho trải nghiệm của bạn thú vị và tương tác hơn. Chế độ xem thông minh giúp bạn dễ dàng chia sẻ và hiển thị nội dung trực tiếp từ điện thoại hoặc máy tính bảng của mình. Bằng cách phản chiếu màn hình, bạn có thể dễ dàng trình bày nội dung từ Samsung Galaxy hoặc các thiết bị Android khác, chẳng hạn như bài thuyết trình, trang web, sản phẩm để giới thiệu hoặc một bộ ảnh để truyền cảm hứng.
Nguồn: https://vnedulink.edu.vn
Danh mục: Công Nghệ
This post was last modified on Tháng ba 17, 2024 2:56 sáng