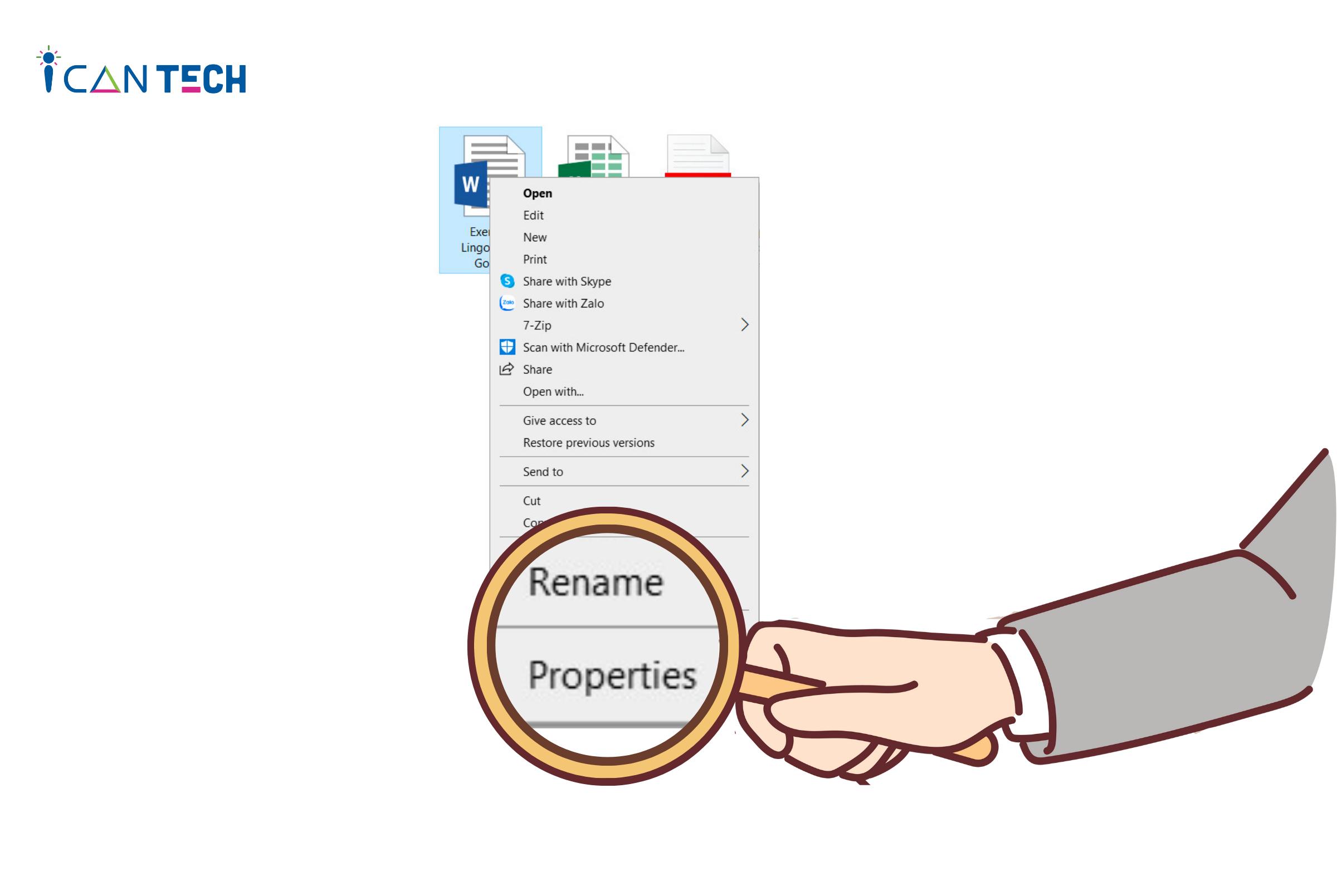1. Tại sao phải cần đặt password cho folder trên máy tính?
Trên thực tế, việc cài password cho thư mục trên máy tính mang lại rất nhiều lợi ích khác nhau, đặc biệt với đặc thù công việc cần sự riêng tư và bảo mật tuyệt đối, ví dụ như:
- [Cập nhật] Cách khắc phục lỗi âm thanh trong Win 7 laptop
- Top 8 phần mềm chuyển PDF sang Word không lỗi font tiện ích cho người mới bắt đầu
- Tổng hợp 15+ cách tăng tốc độ máy tính win 10 hiệu quả
- Optimierung der Prozessorenergieverwaltung (Processor Power Management, PPM) für den Windows Server-Energiesparplan „Ausgeglichen“
- Cách kiểm tra dung lượng Macbook Air, Pro chi tiết
- Bảo vệ tối đa các dữ liệu cá nhân hay dữ liệu chỉ làm việc nội bộ doanh nghiệp.
- Hạn chế các trường hợp ấn chỉnh sửa hay xóa nhầm các file gốc quan trọng mà không kịp hoàn tác hay sao lưu.
- Hạn chế các trường hợp lỗi thụ động của ổ cứng khiến các file bị xóa hoặc mất
Để đảm bảo sự an toàn của dữ liệu quan trọng, việc tạo pass cho folder sẽ giúp bạn an tâm hơn trong mọi tình huống và tránh được các trường hợp đáng tiếc, phiền phức có thể xảy ra.
Bạn đang xem: Bảo mật dữ liệu an toàn với 3 cách đặt password cho folder đơn giản & hiệu quả nhất
2. Các cách để đặt password cho folder mà bạn có thể dễ dàng áp dụng
Vậy có những cách nào để đặt password cho thư mục một cách bảo mật và an toàn nhất hiện nay dành cho bạn? Cùng ICANTECH – nền tảng học lập trình tìm hiểu kỹ hơn và tìm cho mình cách áp dụng phù hợp bạn nhé!
2.1. Cách tạo pass cho folder với tiện ích có sẵn trên Windows
Với các tiện ích có sẵn trên Windows, bạn hoàn toàn có thể tạo mật khẩu cho folder một cách dễ dàng:
- Bước 1: Chọn thư mục chứa dữ liệu mà bạn muốn cài mật khẩu rồi sau đó ấn chuột phải – kéo xuống mục Properties dưới cùng cửa sổ tùy chọn.
- Bước 2: Cửa sổ Documents Properties hiện ra, tại tab General kéo xuống cuối cùng – ấn chọn Advanced.
- Bước 3: Khi cửa sổ Advanced Attributes xuất hiện, hãy ấn chọn Encrypt contents to secure data (Mã hóa nội dung để bảo mật dữ liệu) và ấn nút OK để sao lưu mọi thay đổi.
Lưu ý: Tuy nhiên tính năng này chỉ sử dụng được trên Windows khi máy tính hay laptop của bạn có nhiều hơn 2 tài khoản người dùng Windows khác nhau. Nếu không sử dụng được tiện ích trên, bạn bạn sẽ phải cần thao tác mã hóa ổ cứng NTFS trước rồi sau đó tính năng Encrypt contents to secure data mới có thể dùng được.
2.2. Đặt mật khẩu folder trên Windows với mã lệnh
Bên cạnh việc lựa chọn đặt mật khẩu bằng tính năng có sẵn phía trên, bạn có thể áp dụng cài password cho thư mục trên Windows với mã lệnh một cách đơn giản và hiệu quả.
- Bước 1: Ấn chọn folder muốn đặt password rồi sau đó ấn chuột phải chọn New – kéo xuống ấn chọn Text Document.
- Bước 2: Sau đó hộp thoại New Text Document – Notepad hiện lên, bạn ấn sao chép đoạn mã lệnh này và dán vào hộp thoại trên:
@ECHO OFF
title Folder Private
if EXIST “HTG Locker” goto UNLOCK
if NOT EXIST Private goto MDLOCKER
:CONFIRM
echo Are you sure you want to lock the folder(Y/N)
set/p “cho=>”
if %cho%==Y goto LOCK
if %cho%==y goto LOCK
Xem thêm : Cách xóa, gỡ ứng dụng trên máy tính, laptop Windows nhanh chóng, triệt để
if %cho%==n goto END
if %cho%==N goto END
echo Invalid choice.
goto CONFIRM
:LOCK
ren Private “HTG Locker”
attrib +h +s “HTG Locker”
echo Folder locked
goto End
:UNLOCK
echo Enter password to unlock folder
set/p “pass=>”
if NOT %pass%== PASSWORD_GOES_HERE goto FAIL
attrib -h -s “HTG Locker”
ren “HTG Locker” Private
Xem thêm : Laptop lenovo của nước nào? Sử dụng có tốt không? Các dòng Laptop của Lenovo
echo Folder Unlocked successfully
goto End
:FAIL
echo Invalid password
goto end
:MDLOCKER
md Private
echo Private created successfully
goto End
:End
- Bước 3: Thay thế đoạn mã PASSWORD_GOES_HERE bằng mật khẩu bạn muốn cài cho folder hay file cần bảo mật.
- Bước 4: Sau khi điền xong mật khẩu muốn cài, ấn File trên thanh công cụ cửa sổ New Text Document – Notepad rồi sau đó ấn Save As hoặc ấn tổ hợp phím tắt Ctrl + Shift + S.
- Bước 5: Cửa sổ Save As Type hiện lên, đặt tên cho notepad vừa lưu với tên Locker.bat và Save lại. Với file New Text Document, bạn có thể xóa chúng đi.
- Bước 6: Ấn vào file Locker vừa lưu – ấn chọn thư mục Private. Tại thư mục này, bạn có thể sao chép hoặc di chuyển nội dung file mà bạn muốn bảo mật.
- Bước 7:Ấn chuột phải tại file Locker, lúc đó có một cửa sổ Folder Private hiện lên với dòng chữ “Are you sure you want to lock the folder (Y/N) – ấn Y rồi sau đó Enter.
Lúc này, thư mục đã được cài mật khẩu theo đúng ý muốn. Bạn muốn ấn đúp vào folder Lọcker rồi ngay sau đó cửa sổ Folder Private lại hiện lên, bạn ấn đúng password đã cài từ trước để mở thư mục.
2.3. Cách đặt pass cho folder bằng phần mềm WinRAR
Với hai cách trên, bạn hoàn toàn có thể tận dụng tính năng quen thuộc của Windows trên máy tính đã có sẵn. ICANTECH sẽ chỉ thêm cách cho bạn đặt pass cho folder bằng phần mềm mà bạn có thể dễ dàng thay đổi mật khẩu theo như ý muốn của mình.
- Bước 1: Bạn ấn chuột phải tại Thư mục mà muốn đặt mật khẩu – Kéo xuống cửa sổ mở ra và ấn chọn Add to archive.
- Bước 2: Một cửa sổ Archive name and parameters hiện lên – trên tab General và ấn chọn nút Set Password.
- Bước 3: Điền mật khẩu riêng tư theo ý bạn tại ô Enter Password và nhập lại để xác thực. Sau đó ấn Encrypt file names và ấn OK để sao lưu thay đổi.
Với cách đơn giản này, bạn có thể đặt mật khẩu cho nhiều thư mục khác nhau theo ý mình. Mọi nội dung trong folder cần được mở sẽ hiện ô điền mật khẩu để đảm bảo tuyệt đối tính bảo mật.
3. Lời Kết
Ba cách đặt password cho folder đơn giản & hiệu quả tăng tính bảo mật nhất ICANTECH – Nền tảng học lập trình online hướng dẫn bạn mong rằng sẽ đảm bảo các tài liệu an toàn và riêng tư nhất. Hãy theo dõi ICANTECH để học thêm nhiều bí quyết hay ho để nâng cao trình độ tin học văn phòng của mình.
Nguồn ảnh: ICANTECH.
Nguồn: https://vnedulink.edu.vn
Danh mục: Máy Tính
This post was last modified on Tháng ba 9, 2024 9:13 chiều