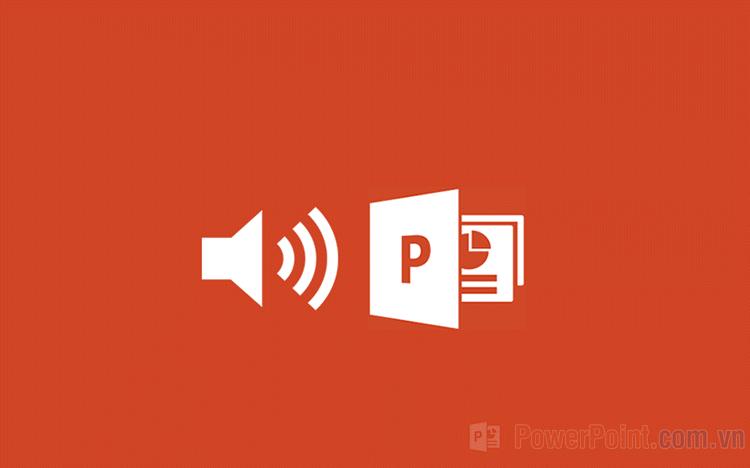Chèn âm thanh, nhạc vào PowerPoint giúp cho bài thuyết trình trở nên sinh động và thú vị hơn. Trong bài viết này, PowerPoint.com.vn hướng dẫn bạn cách chèn âm thanh vào bài thuyết trình PowerPoint chi tiết nhất.
1. Cách chèn âm thanh, nhạc vào PowerPoint
Chèn âm thanh trong PowerPoint vô cùng đơn giản, chỉ cần một số thao tác cơ bản là có thể chèn được file nhạc. Thế nhưng, việc tinh chỉnh file nhạc, âm thanh trong PowerPoint sẽ mất nhiều thời gian hơn.
Chuẩn bị:
- File PowerPoint
- File âm thanh, nhạc muốn chèn (định dạng MP3. MP2. AAC…)
Bước 1: Bạn mở file PowerPoint cần chèn âm thanh, nhạc và chọn mục Insert để thêm dữ liệu vào trong file.
Bước 2: Sau đó, bạn chọn mục Audio và chọn Audio on My PC… để chọn file âm thanh, nhạc trực tiếp trên máy tính.
Ngoài ra, PowerPoint còn có một tính năng chèn âm thanh khác là Record Audio… – Chèn âm thanh bằng cách ghi âm trực tiếp thông qua Micro của máy tính. Tuy nhiên tính năng này không được đánh giá cao trong PowerPoint nên chúng ta sẽ chủ yếu tập trung vào Audio on My PC.
Bước 3: Trong cửa sổ Insert Audio, bạn chọn file âm thanh muốn chèn vào trong PowerPoint và chọn Insert để thêm vào trong bài thuyết trình.
Bước 4: Khi chèn âm thanh thành công vào trong file PowerPoint, bạn sẽ thấy biểu tượng Loa xuất hiện trong phần chỉnh sửa PowerPoint. Bạn có thể nhấn vào nút Play trong phần Loa để nghe thử âm thanh khi chèn vào trong bài thuyết trình.
Xem thêm : Cách chuyển bộ nhớ máy, ứng dụng sang thẻ nhớ Samsung J2 và J2 Prime
Bước 5: Tiếp theo, bạn cần di chuyển biểu tượng Loa ra ngoài vùng làm việc trên PowerPoint để chúng không ảnh hưởng đến việc hiển thị của các nội dung khác trong bài thuyết trình.
Để di chuyển biểu tượng Loa, bạn chỉ cần nhấn giữ chuột và kéo chúng ra khỏi phần ảnh nền.
2. Thiết lập Animation âm thanh sau khi chèn vào PowerPoint
Nếu như bạn không cần nhiều thiết lập thì việc chèn file âm thanh vào trong PowerPoint khi hoàn thành trong Phần 1 là thành công. Tuy nhiên, để âm thanh, nhạc trở nên mượt mà và tùy chọn được thời gian bật tắt thì bạn cần thêm một số thao tác sau:
Bước 1: Bạn chọn thẻ Animations (1) và chọn mục Animation Pane (2) để mở bảng hành động trên PowerPoint.
Bước 2: Trong cửa sổ Animation Pane, bạn tìm đến tên nhạc, âm thanh đã chèn vào trong PowerPoint và Click chuột phải chọn Timing…
Bước 3: Trên thẻ Timing, bạn sẽ có một số thiết lập Start (bắt đầu phát âm thanh) như sau:
- With Previous: Tự động phát nhạc ngay sau khi mở phần mềm PowerPoint.
- On Click: Bật/ tắt thủ công bằng cách click chuột vào biểu tượng loa trên PowerPoint.
- After Previous: Phát và lặp lại từ đầu mỗi khi click chuột.
Bước 4: Tiếp theo, bạn chuyển sang thẻ Effect để thiết lập hiệu ứng âm thanh. Trong phần hiệu ứng âm thanh sẽ có 2 phần chính là: Start Playing – Bắt đầu phát âm thanh và Stop Playing – Dừng phát âm thanh.
Start Playing:
- From beginning: Phát từ đầu
- From last position: Phát từ vị trí cuối cùng (tua ngược)
- From time…seconds: Phát từ giây thứ …
Stop Playing:
- On click: Dừng nhạc khi click chuột
- After current slide: Dừng nhạc sau trang slide
- After … slide: Dừng nhạc sau … slide.
3. Thiết lập âm thanh cơ bản trên PowerPoint
Cuối cùng, bạn chỉ cần thiết lập âm thanh cơ bản trên PowerPoint để hệ thống phát nhạc phù hợp nhất với nội dung.
3.1 Nhạc nền trong PowerPoint
Trong trường hợp bạn muốn một bài nhạc, âm thanh làm nhạc nền xuyên suốt bài PowerPoint thì bạn thiết lập như sau:
- Playback => Play in Background
Lúc này, bài nhạc của bạn thêm vào bài thuyết trình PowerPoint sẽ tự động phát liên tục dưới dạng nhạc nền thuyết trình.
3.2 Điều chỉnh âm thanh
Trong trường hợp file âm thanh bạn chèn vào PowerPoint bị quá to hoặc quá nhỏ thì bạn có thể thiết lập âm lượng cho chúng bằng cách sau:
- Playback => Volume
3.3 Cắt nhạc, âm thanh trong PowerPoint
Phần mềm PowerPoint cung cấp sẵn công cụ cắt nhạc, âm thanh trực tiếp mà không cần đến những phần mềm thứ 3 khác. Để cắt nhạc trong PowerPoint bạn làm như sau:
Bước 1: Bạn chọn mục Playback => Trim Audio để mở cửa sổ cắt nhạc.
Bước 2: Sau đó, bạn chỉ cần chọn đoạn âm thanh, nhạc muốn sử dụng trên PowerPoint bằng cách điều chỉnh các cột mốc. Hệ thống sẽ tự động cắt những đoạn không được chọn và giữ đoạn âm thanh được chọn để chèn vào bài thuyết trình.
Cuối cùng, bạn chỉ cần nhấn OK để hoàn tất.
Trong bài viết này, PowerPoint.com.vn đã chia sẻ đến bạn cách chèn âm thanh, nhạc vào trong file PowerPoint nhanh chóng và hiệu quả. Chúc bạn một ngày vui vẻ!
Nguồn: https://vnedulink.edu.vn
Danh mục: Thủ Thuật
This post was last modified on Tháng ba 13, 2024 7:36 chiều